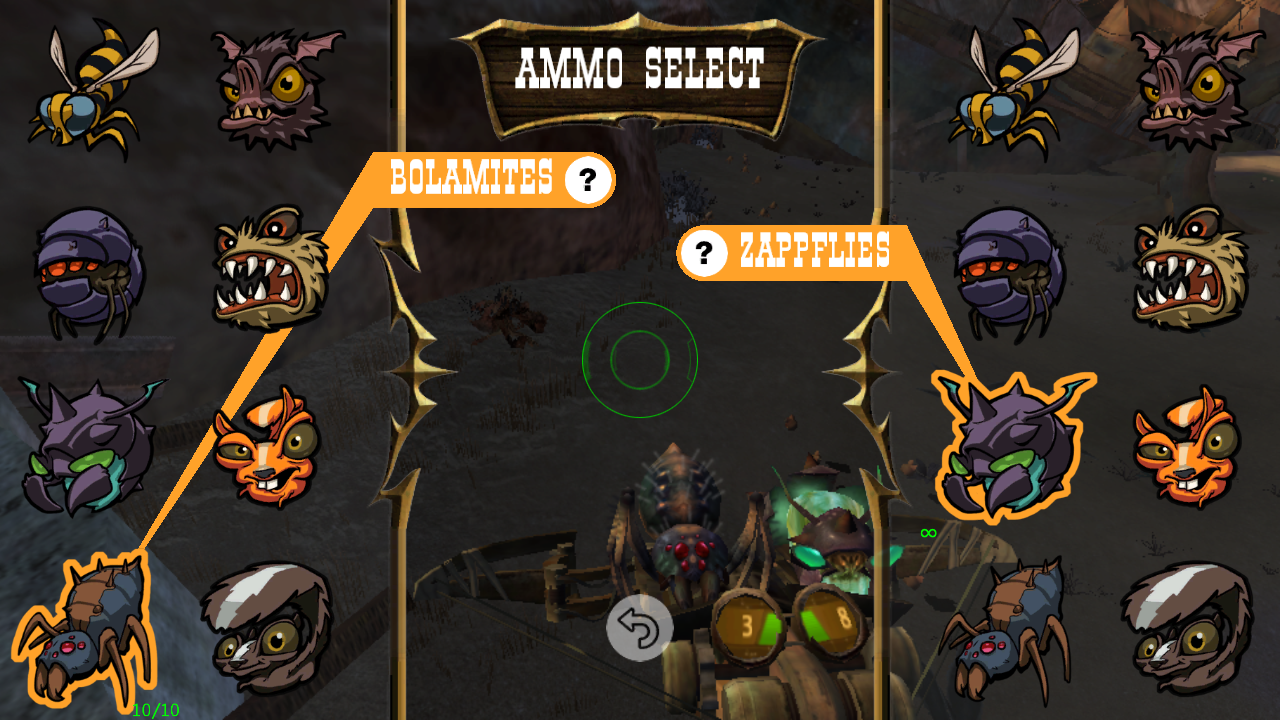Samsung Galaxy Note 8 announcement has been made, and the company have already started taking pre-order for the flagship. As usual, Samsung Galaxy Note 8 brings top-notch features that differentiates it from the S8 plus. The rounded display corners and infinity display where still retained, and the Note 8 bags a bigger screen that allows you to do great things. One of the impressive features included in Galaxy Note 8 is none other than the App Pairing preset. If you've seen the Note 8 unboxing event, then you may have come across this feature. The big screen "phablet" brings support for cool Multitasking capabilities, the Multi Window features integrated in Galaxy Note 8 allows two apps to open at the same time & if you want to use two specific apps together, the app pairing preset (feature)will let you open them simultaneously with just a tap. Sounds cool huh? Trust me, Galaxy Note 8 is faster than some PC's and if you want to get a bit of its "app pairing" feature on your Android device, then here's how to get started.
Install Screens - Multi Window Manager
To begin with, head over to the Google Play Store and install Screens - Multi Window Manager. The app supports device running Android 7.0 Nougat and above. Screens lets you manage split screen sessions on your Android phone, thus allowing you to enter split screen mode with pre selected apps. The app basically creates a shortcut on your home screen which can be opened by any launcher. It comes in handy for productivity as you can open the Google map and music player app at the same time.Grant Accessibility Permissions
When you are done installing the app, then you'll need to grant certain permissions that will enable "Screens" to automatically enter Multi Window mode. To get this one going, simply go to Settings ==> Accessibility and scroll down till you see the Screens' option. Tap on it and toggle on the switch. In case you choose to open the screen app first, you will be prompted to launch the split screen mode by long pressing the recent button or to enable screens in the accessibility options the latter is what we explained above.Add Apps and Create Shortcut
The initial opening of Screens Multi Window Manager greets you with an easy-to-use and simple user interface. Here you will find two columns and a "blank space" for shortcut name. Tap on the "+" icon beside the first & second column, then select the two apps you wish to use together. Ensure that the apps you selected supports split screen mode and can be opened simultaneously with just a tap by using the App pairing preset. Now enter a new name to the shortcut you want to create, for instance it can be "adSense+analytics". Then tap on "Create Shortcut".Enjoy Galaxy Note 8 App Pair Feature
After creating a shortcut, minimize or go to your device home screen. From here, you'll notice that a shortcut has been created. Tap on it, and you will discover that the two pre selected apps are running simultaneously on your device. Hence you can use both apps together. There's an horizontal line at the middle of the screen, you can drag it to enlarge or reduce the one screen of an app.In summary, Samsung Galaxy Note 8's app pairing feature comes quite in handy for multitasking and if you'd wish to use this feature on your Android phone, then there's no better app than "Screens - Multi Window Manager". It's stable and can tell which app supports split screen mode or not. Overall, enjoy Samsung Galaxy Note 8 app pairing feature on your Android device without rooting.

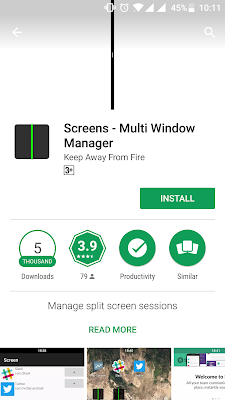



 Modern life is hectic and most-often rather hard. There are plenty of things we are required to do and sometimes it can all get just a bit too busy. The good news is there are ways to make your life easier with the help of gadgets. Gadgets are good at making little tasks a bit more automated and help you solve everyday problems quicker. However, not all gadgets are as good as others. When selecting gadgets, you need to be careful in analysing just how much it will help you to actually make things easier.
Modern life is hectic and most-often rather hard. There are plenty of things we are required to do and sometimes it can all get just a bit too busy. The good news is there are ways to make your life easier with the help of gadgets. Gadgets are good at making little tasks a bit more automated and help you solve everyday problems quicker. However, not all gadgets are as good as others. When selecting gadgets, you need to be careful in analysing just how much it will help you to actually make things easier.