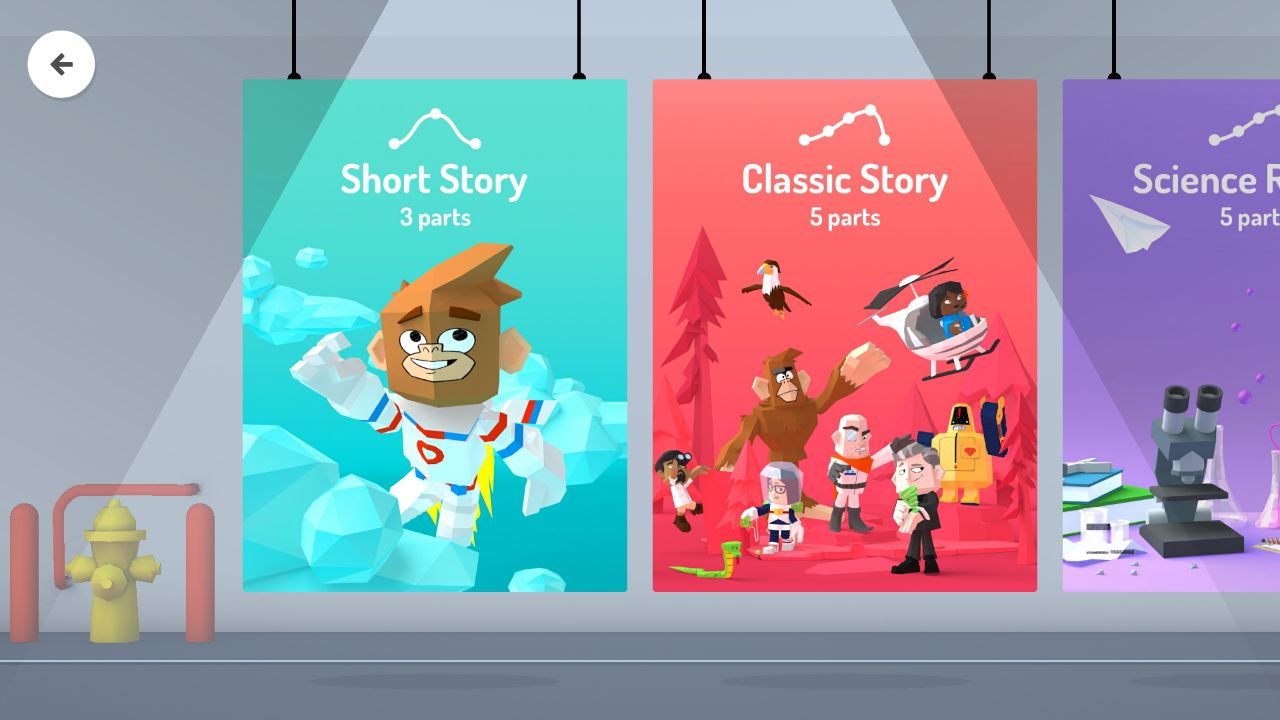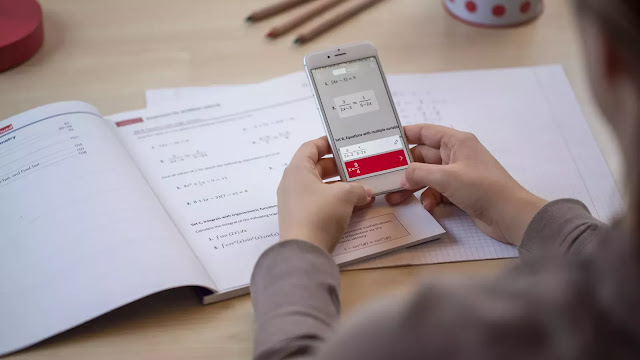When the
developer preview of Android O got released, a lot of users where happy, for every Android update brings new features. Android 8.0 is the next iteration of Android, even though Google has not given it a name yet. But my best bet is Oreo since the name sounds cool enough. If you are a pixel device owner and you've successfully installed the developer preview of Android O, then you'd notice a revamped phone that offers new and handy features. Android O developer preview brings a new look, although some of these features won't make it to the final build. Before we proceed any further, below are what's new in Android O.
- Custom Lock Screen Shortcuts
If you've been eager to taste or feel some of the Android O features on your smartphone, then it can be achieved with little effort. The only minimum requirement is an Android device running on 5.0 lollipop, although you can try some of these procedures on KitKat. Getting some of the Android O features will require root access, so make sure that your device is rooted. Now if you are ready to get all the Android O features on your Android device, here's how to get started.
1. Stock Wallpaper
Google have always been passionate enough to integrate a set of new default wallpapersin every Android release. The Google Pixels when released offered a lot of beautiful and elegant default wallpapers that ranges from natural scene to cityscapes. Android O was not an exception since it offers a fully HD wallpaper of a satellite-based image. With these wallpaper, livening up your Android device will be made easy. So if you want to experience how stunning Android O default wallpaper is, then you can download it from
here. 2. Revamped Emoji
Emojis are superb, they have these beautiful euphoria that astonishes its users. Android nougat when released back in 2016 brought some cool circular emojis that's more lively and bold compared to the blob shaped emoji that Google integrated in Jellybean, KitKat and lollipop device. The new circular faced emojis mimics that of iOS, with more classic design. Android O offers a bunch of new and improved circular emojis, and they're more beautiful than ever. If you want to taste the Android O emoji on your device, then you'll need to be on lollipop and root access will be needed. The whole process involves using the magisk module or a flashable zip to get Android O emojis on your phone.
Using the magisk module method, download
NotoColorEmojiReplacer.zip then open the magisk manager app (if installed) and head over to the "Module" section. From here tap on the + button and choose the downloaded zip then install it. Reboot your device and it is done. Next, if you do not have the magisk manager app installed on your device, then you can use the flashable zip method since it is more easier. So to begin with, download the flashable
NotoColorEmojiReplacer.zip, then reboot your device into recovery mode. From here choose "Install", then locate the downloaded zip and flash it. Reboot your phone and check the revamped Android O emoji through your keyboard app.
3. Snooze Notification
One of the flamboyant feature Android O unveiled was a snooze notification. The overall idea of integrating this feature is to dismiss notifications for the time being, and these notifications will pop up later after a time interval. Snooze notification comes in handy let's say when you are busy typing a text on your phone and a notification pops in, you can easily choose to deal with the notification later. As an Android user, you'd know that notifications comes and go, so it is recommended to save it for later instead of allowing them to clutter on your device's notification panel.
After much research, i was able to find two apps that conveniently brought Android O snooze notification on my lollipop device. Even though they aren't an exact replicate of the snooze Notification found in Android O, but they mimicked it perfectly. The first app is
boomerang notification, it allows you to save individual notification and set a reminder to access all of them later. When you install boomerang, you can dismiss a notification by swiping left. Another unobtrusive notification will appear in its place for a short time, allowing you to save it for later. The second app is
Notif log Notification, once installed open it and turn ON the Floatie bar. Then you can be able snooze notifications from the panel.
4. Adaptive Icons / Launcher
A close look at the newly released Android O suggests that it's using the pixel launcher and the pixel rounded icon packs. The two apps combined together gave Android O a befitting look and feel. Now the good news is that an XDA developer (linuxct) have successfully ported or perhaps extracted the pixel launcher from Android O, but it's only available on device running Android 6.0 marshmallow and above.
To get Android O pixel launcher on your device, simply download and install it from
here. Since the Android O pixel launcher is only supporrted on device running 6.0.1 marshmallow device, you can however use
Nova Launcher to make your device look & feel like pixel launcher once coupled with the appropriate
pixel icon pack. To get this one going, head over to this
procedure and see how to set up Nova launcher to mimic pixel launcher.
5. Picture in Picture Mode
Picture-in-Picture mode is one of the most popular feature every Android users have always wished to have. Fortunately, users where able to figure out and enable the PiP mode in Android O through the system UI. The picture in picture mode integrated in Android O is one of the handy feature we're hoping for Google to maintain in the final build, as it helps in multitasking.
Imagine a situation where you're watching YouTube videos and being able to minimize to your device's home screen. This will automatically show a pop-up window that floats on other applications, you can drag the rectangular pop up window to any corner of your screen while chatting. So to get Android O picture in picture mode on your device, simply head over to the Google play store and download
float tube video player. 6. Custom Navigation Bar
Android O developer preview when released brought a unique feature known as Custom Navigation bar. It's one of my most loved featured considering the fact that it allows you to add extra custom buttons to your device's existing navigation bar. When you add buttons such as volume adjustment, clipboard and keyboard switcher, it helps you to perform tasks more faster. We have previously written a guide on how to add extra buttons to your existing navigation bar on Android nougat, you can check it out
here. moreover this doesn't require rooting. For Android 4.2 and above, you can try the
pixel navigation bar app since it brings pixel Navbar to your phone.
7. Notification Dots
We're all familiar with Notification badges, there main function is to pullout unread counts from supported apps. Google have decided to join the trend thereby integrating a Notification badge in form of 'dots' in their Android O developer preview. If you're used to using the numeric or dynamic badge, then i suggest you try the exclusive Android O notification dots and see how natural and lovely it looks.
To begin with, head over to the Google Play Store, then scroll down and tap yes I'm in to become a beta tester. Then install the beta version of
Nova Launcher or you can buy the prime version ($4.99) to unlock all features. After installing the app, go to Nova Settings then scroll down and click on "Notification Badges". From here, tap on the drop down arrow beside "Choose a style". Then select "Dots" and set the position and size to your preference.
8. Custom Lock Screen Shortcut
If you've been observant enough, then you must have noticed two pre-defined shortcuts (camera and emergency phone) on your Android device's lock screen that cannot be changed. This is quite disappointing, but the recent release of Android O developer preview gives you the opportunity to choose apps which you would like to open from your device's lock screen. To get the custom lock screen shortcut as seen in Android O, you'll need to use a third party app.
So head over to the Google Play Store and install
Next Lock Screen. Once you open the app, it'll automatically take you to its lock screen. From here, swipe up from the bottom of the screen and tap on "Pick a Shortcut". Next lock screen allows you to select up to 10 apps you can use as Custom shortcuts. So once you're done selecting the app, tap "Done" and you'll have apps available to be accessed from your device's lock screen.
9. Android O Theme
Finally, we have the Android O theme.When you install the developer preview of Android O for the first time, the first thing you will notice is a subtle dark gray text on an all-white background. This is quite awesome and I'd hope you love it. Now to get the exact replicate of Android O white background theme, we'll have to use subtranum theme engine to achieve this. So to begin with, install
substranum theme engine and open the app. From here, go to the theme section and search for
Android O theme which costs $1 only. Once found, install it by following our previous
tutorial. Android O Matters
Every Android updates brings cool features, but Android O offers a lot of them. While we are still expecting Google to name and release the final build of Android O, we'd hope they don't get rid of these already seen features as it'll be a total disappointed. Overall enjoy all the Android O features on your device.