The iOS 9 Picture in Picture multitasking was one of the finest features integrated in iPads. We've seen numerous features the iPads unravels which wasn't enabled on the iPhones. Apple considered the larger screen on the iPads to that of the iPhones since there rationale could probably revolve around the fact that iPhones medium screen can't utilize this essential features. However from my own perspective, there's a high tendency that the iPhones can run this features without any hassle. The iPhone 6 and iPhones 7 for instance brought with it a premium specifications that is capable of running any app or games, so why would there be bugs, lags or issue if the Picture in Picture mode is integrated in it?.
Also Read: How To Enable Split View & Slide Over Multitasking On iPhone.Earlier in one of our previous articles, i highlighted the 3 multitasking features integrated in the iPads (Slide Over, Split Screen and Picture in Picture mode). We thus went further to unravel the perfect methods to get this features on iPhones except for the Picture in Picture mode. The iPads Picture in Picture feature allows you to watch videos in a small thumbnail or pop-up window over other apps whilst you perform other functions simultaneously on your iDevice. Seen the important of this feature, we've figured out a way to enable the iPads Picture in Picture multitasking feature on your jailbroken iPhone.
Note: This procedure requires you to have Cydia app and a Jailbroken iPhone, so if you haven’t jailbroken your iPhone, headover to Google and quickly look for a guide on that.
Install ForceInPicture
ForceInPicture is a cydia application that "programmatically" enable Picture in Picture feature on unsupported and jailbroken iOS devices. The app is very simple to use and there's no options to configure. Thus to begin with, open cydia app on your iPhone, and search for "ForceInPicture" (without quotes) in the search tab. Next tap the “Install” button followed by the “Confirm“ icon. Now hit “Restart SpringBoard” if prompted to complete the installation process.How To Use Picture in Picture Mode On iPhone
As stated earlier on, ForceInPicture does not require any knowledge nor special configurations. Thus once you install the app then you're completely good to ride. Simply open a video and you will notice a dedicated button of the tweak. Tap on that button and then tap on the home button and the video that you where playing will show as an overlay at the bottom of the screen. You can reposition the overlay by dragging it with one finger. The overlay has three buttons for the Pause, Close or Return to full size function.The ForceInPicture tweak is compatible with the default Apple video player so, it will work with the video app and Safari but it certainly won’t work with apps like YouTube, Vimeo and Dailymotion etc. If you want to watch the videos of these apps as an overlay then you can open the same videos in the Safari and then make it as an overlay and enjoy them. Another alternative to enable ForceInPicture tweak on the YouTube app is to install "PipTube", which acts as a YouTube player with the added benefit of allowing for Picture in Picture mode.
Overall the iPads Picture in Picture mode feature comes in handy especially when you want to perform certain tasks on your iDevice. Once you've installed the ForceInPicture tweak and enabled the picture in Picture Mode on your iPhone, you can now painlessly minimize the supported videos and continue watching them while multitasking on your iPhone.

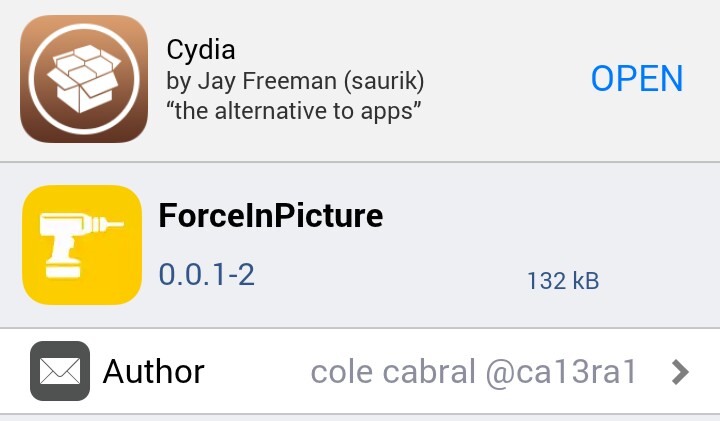


No comments:
Post a Comment