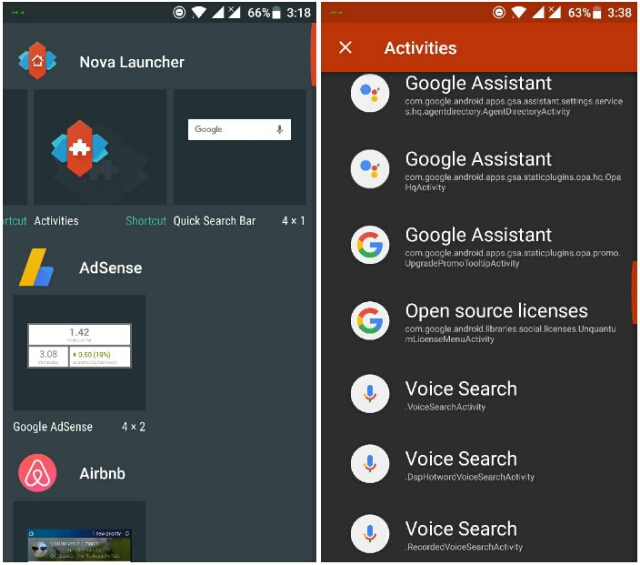Every Android device offers a lot of abilities that needs to be figured out by its users, and when we speak of potentials, we're referring to customization perhaps modding. Prior to the 'end of symbian, we where once used to modding and this practice requires what we called hacking. Much has not changed in the 'Android era', as we are still able to mod our device to any preferred manner. Rooting and customization comes hand in hand, but not every Android users finds it convenient to root there device. Thus they are limited to all the juice rooting can offer. In spite of not been rooted, there are still a dozen of ways to customize your device. So in this article we are going to unravel the best mods you can apply on your Android device without rooting.
1. Customize Your Navbar
Navbar Apps is one of the handy tool that is quite capable of transforming your Android device navbar into something that's more awesome.When you get bored while looking at your device navigation bar, then you can use Navbar Apps to change your existing on-screen navbar. The app is also capable of turning your device's navbar into any color, be it red, orange, blue or anything. You can even select beautiful images and use them as your navigation bar background or you can choose to color-match your existing navbar to automatically fit in with running apps. With navbar app, you can add battery percentage your softkeys and this comes without rooting.
2. Enable Immersive Mode
There are times when we'd feel like enabling immersive full screen mode on our Android device, this can adequately hide the status bar and navigation bar on our Android device, and in this way, it'll provide a better experience for performing tasks such as reading, playing games or watching videos. Fulscrn can painlessly let you to use every single pixel on your device screen, thereby hiding the status and navbar. The app offers a material design look, and a notification control bar. It forces all apps to immersive full screen mode but yet still, it brings some limitations. The app disables your device back key and keyboard when the full screen mode is on, but if you can swallow this issue then you'll find fulscrn quite interesting.
3. Enable an Overlay Color-Matching Status Bar
Status is another cool Android app that can painlessly replace your device's status bar with something more cool . The app works by drawing an overlay on top of your status bar. In this way the actual system-generated status bar is hidden under the replacement. Status brings the same similarity with an app known as
material status bar. However the latter offers more advanced features. To get going with status, you'll need to grant the app some permissions that can enable it to obtain needed information to display on your status bar. Once done, you'll be greeted with a refined status bar that tends to auto color-match with currently running apps.
4. Monitor Battery Level Just Above the Status Bar
Energy bar is one of the essential Android apps that allows you to monitor your device battery level at the top of your status bar. The app shows an energy bar line that covers all the "width' of your screen just above the status bar. When your battery deplets, the length of the energy bar will also deplet. The app is very reliable and shows a cool pulsating animation during the charging stage. Energy bar offers advance features, you can easily set the energy bar to change colors automatically depending on your battery level. Energy bar is lightweight, so it won't take up your phone RAM neither will it be a load to your CPU. The app offers cool customization abilities, and it helps you to utilize your battery efficiently.
5. Display Music Visualizer on Your Navbar
When it comes to listening to music, third party apps such as TTpod allows you to see the music visualizer. But this is only limited within the app. Now what if you can be able to show a music visualizer on your device's navbar?. Well it's possible with Muviz, a one of a kind app that's capable of displaying music visualizer on your device navigation bar. The app works great, infact it is one of the best Muviz visualizer on Android. Muviz can enhance your music play, and if your device doesn't an on-screen navigation bar, the app will still show visualizer above your hardware buttons. Muviz also features an inbuilt creator tool that allows you to create your own visualizer, it's certainly the first of its kind.
6. Enable Galaxy S6 Edge Color Notification
If you're a fan of Samsung Galaxy S6+ edge, then you would've noticed the lighting and people's edge feature the phone brings. The good news however is that you can also get this smart feature on your Android device by using edge color notification and no root access is needed. The app exhibit a coloured notification for incoming calls, and it gives you fast access to all your favorite contacts. Edge color notifications brings glow effects backed up with stylish animations. The app is lightweight and you can set different colors for your contacts. Just swipe from the left corner of your screen and you'll be presented with a beautiful glow effects.
7. Record Android Screen
Recording the screen of your Android device has never been easy, as whole process will require root access. But the good news here is that AZ Screen Recorder can painlessly record the screen of your lollipop Android device without rooting. There's no limit and no watermark, the app is quite easy, smooth and offers handy features. With AZ screen recorder, you can make beautiful screencast that can be paused and resume. I personallyprefer AZ screen recorder for tutorial, since it allows you to record audio from the mic and this will automatically muxed in your screencast videos. In summary, AZ screen recorder is reliable, and it will record your screen both in HD and full HD videos.
8. Enable On-Screen Navbar
Many finds it pleasant to use their Android phone's physical hardware buttons, but you are likely to encounter issues with them. If perhaps your device's hardware buttons got broken, and you're not ready to repair nor replace it, then adding an on-screen navbar could be the most convenient alternative. With Simple Control (navigation bar), you can easily enable a customizable on-screen navigation buttons on your android device without rooting. The app works flawlessly, simply install and grant it accessibility service, then toggle ON simple control and you're ready to ride with the tinkering. Simply control performs accurate function just like a normal hardware buttons.
Wrapping Up
Almost half of every Android mods requires root access, but we've managed to explore and thus "fish out" most of the handy apps that can customise your Android device and this is without rooting. If you know of any other app that's worth unveiling, then you can use the comment box below!.